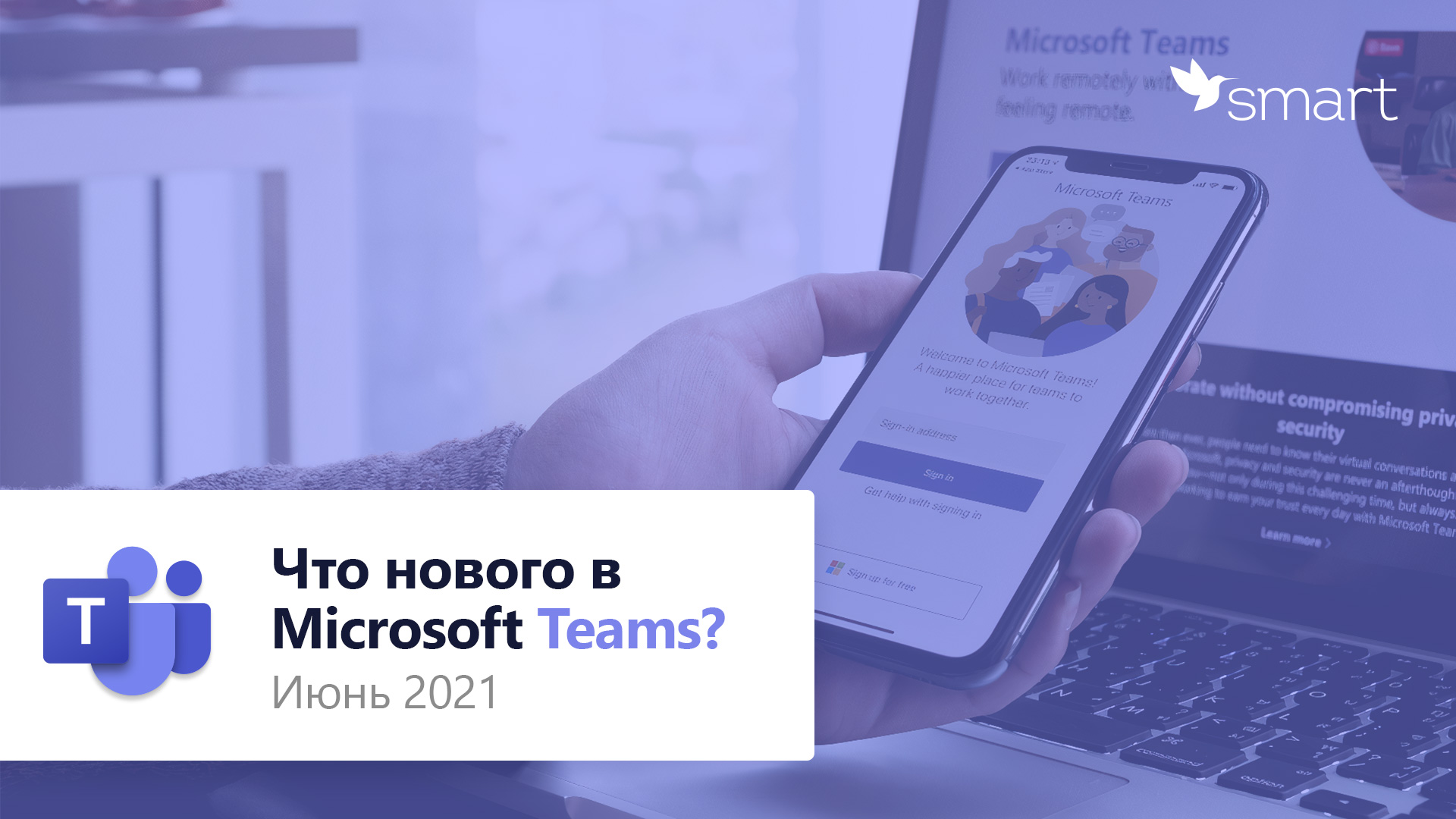
Лето в разгаре, и работа над улучшением Teams также в разгаре! В материале вы сможете узнать, какую новую функциональность можно использовать во время встреч и вебинаров, и какие фичи пригодятся во время письменных коммуникаций.
Meetings and webinars
Панель посещаемости
По завершению собрания или вебинара организаторы могут просмотреть отчет о посещаемости, который поможет вам понять, сколько человек зарегистрировалось, а сколько – присутствовало по факту, участвовали ли они в собрании полностью или частично. Теперь эта функция встроена непосредственно в пользовательский интерфейс Teams для удовлетворения ваших потребностей в отчетности и аналитике. Щелкните вкладку «Attendance» в «Meeting Details», чтобы найти панель посещаемости.
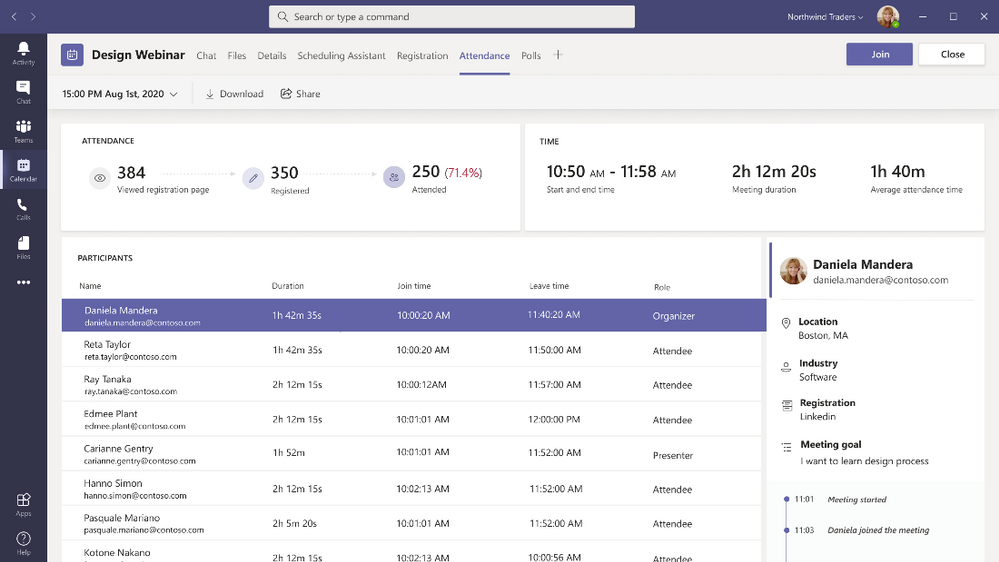
Дальнейшие действия с участниками вебинаров через Dynamics 365 Marketing
Теперь вы можете продолжать взаимодействие с участниками вебинара после его завершения, находясь на вкладке «Посещаемость», если у вас, как у организатора вебинара, есть лицензия Dynamics 365 Marketing. Оттуда вы можете экспортировать данные о посещаемости в Dynamics 365 Marketing, чтобы потом создать customer journeys и отправить персонализированные электронные письма участникам вебинара.
«Всплывающие» сообщения из чата
Сообщения в чате, отправленные во время собрания Teams, теперь отображаются на экранах всех участников собрания, делая чат более важным элементом беседы. Вам больше не нужно вручную открывать окно чата во время собрания, чтобы увидеть, что пишут участники. Эта функция включена по умолчанию. Чтобы её отключить, выберите «Don’t show chat bubbles» во вкладке «More actions».
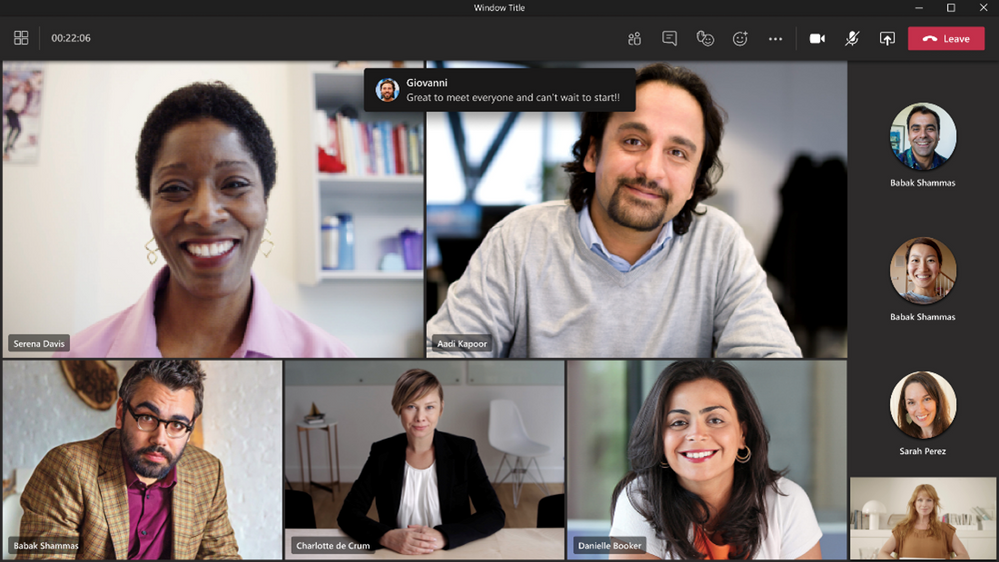
Обновленный режим «Большой галереи» на мобильных устройствах Teams
Теперь на собраниях доступен макет, оптимизированный для мобильных устройств, который позволяет пролистывать всех участников собрания. На каждой странице размещается до 10 человек, что позволяет четко видеть всех участников на своем мобильном. Это доступно для iOS 13+ и Android OS 9+ или для любого устройства с оперативной памятью более 4 ГБ. На всех остальных устройствах по-прежнему применяется текущая функция Большой галереи.
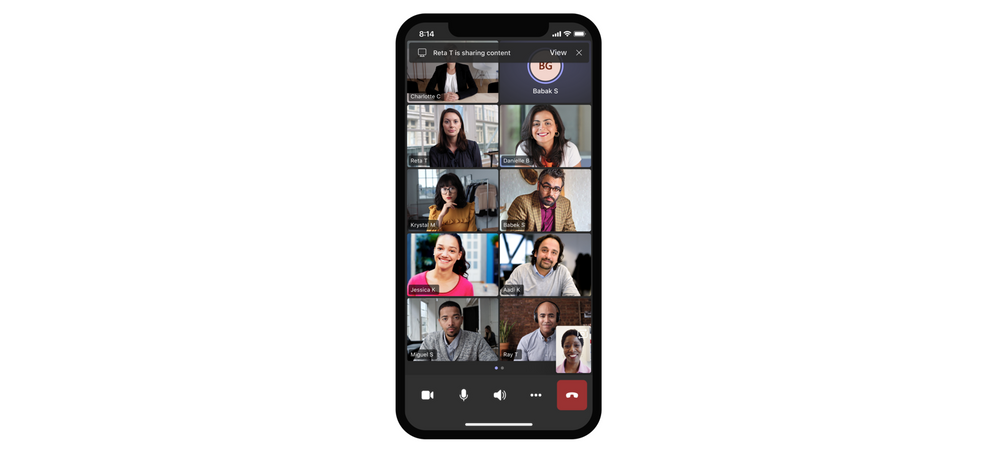
Включение звука устройства при демонстрации экрана на iOS и Android
Теперь вы можете включать звук при демонстрации экрана на устройствах iOS и Android во время собрания Teams. Это удобно, если вы демонстрируете видео с озвучкой и музыкой. Данная функция позволяет всем смотреть видео одновременно без эха или проблем с синхронизацией. Вы можете найти этот параметр в разделе «More actions» – Share screen with audio. Он доступен для устройств на Android 10+ или iOS 13+.
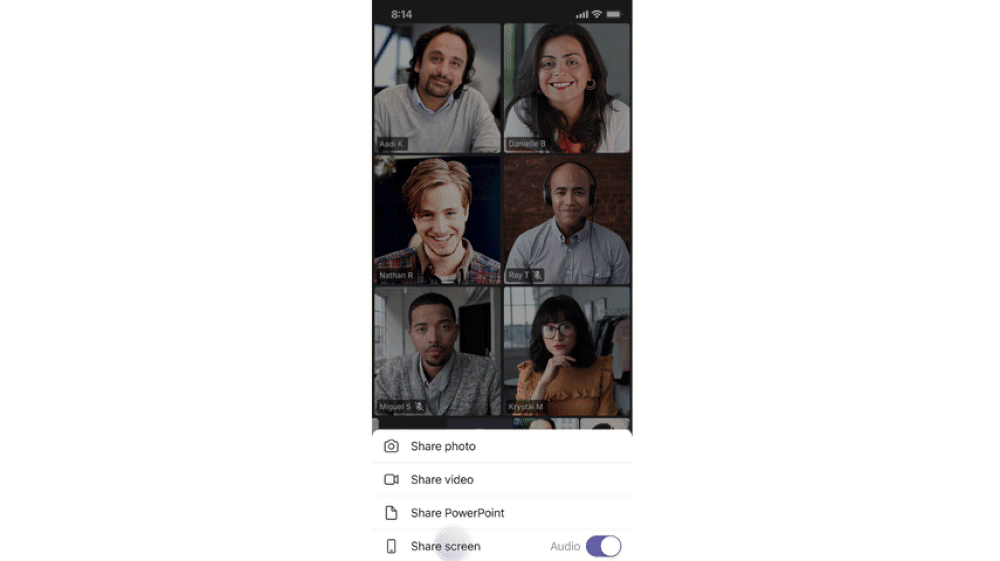
Chat & Collaboration
Шаблоны согласований
Для оптимизации рабочих процессов были созданы шаблоны для процессов, что наиболее часто требуют утверждение руководства, например, согласовать отчет о расходах, выходной или сверхурочные. Администраторы и владельцы групп могут использовать готовые шаблоны или редактировать их по своему усмотрению.
Доступ к файлам в режиме офлайн на Android
Мобильное приложение Teams для Android теперь позволяет вам получать доступ к файлам даже при отсутствии Интернет-соединения. Просто выберите файлы, к которым вам нужен доступ, и Teams сохранит загруженную версию для использования в вашем мобильном приложении. Вы можете найти все свои файлы в разделе файлов приложения. Ранее в этом году функция стала доступна для iOS.
Создание задач в Teams
После некоторых переписок требуются дополнительные действия. С помощью этой функции вы сможете быстро создавать задачи прямо из любого чата или канала в Microsoft Teams без необходимости переключать приложения или окна. Чтобы создать задачу, щелкните многоточие (…) во всплывающем меню, затем выберите «More action» и «Create task». Задачи, созданные из сообщений Teams, отображаются в приложении Tasks для Teams.
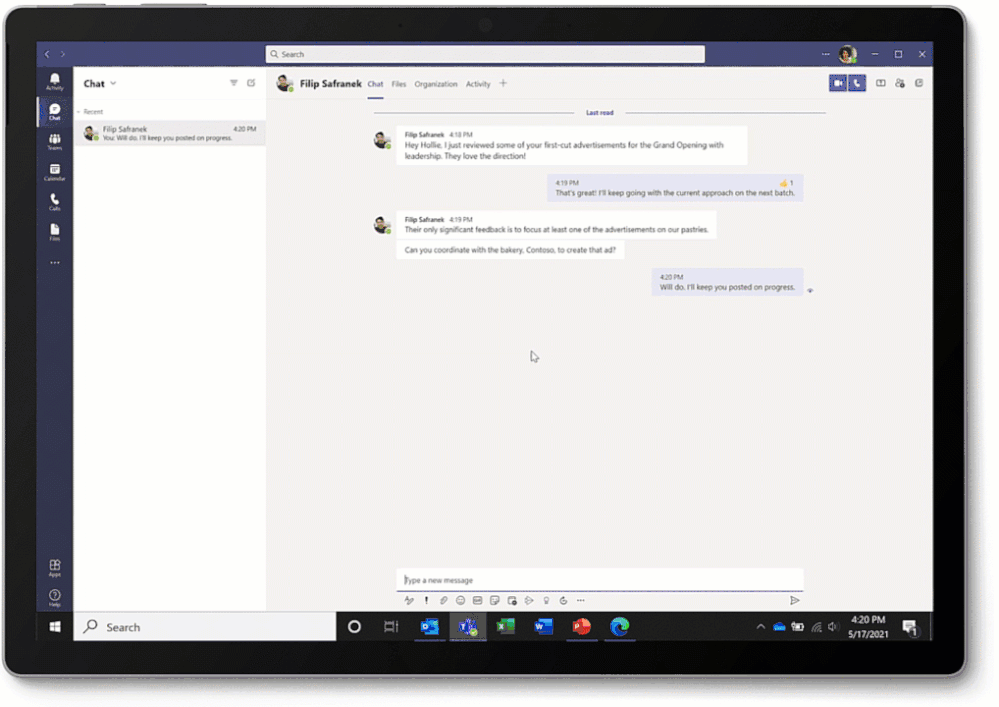
Предварительный просмотр страниц и новостных статей SharePoint с расширенной функциональностью
Когда вы вставляете новостную статью или ссылку на страницу SharePoint в чат Teams, она автоматически преобразуется в расширенную отображаемую карточку с выделением заголовка страницы, иконкой, автором и датой публикации. Узнайте, как создавать и использовать страницы (и новости) в SharePoint.
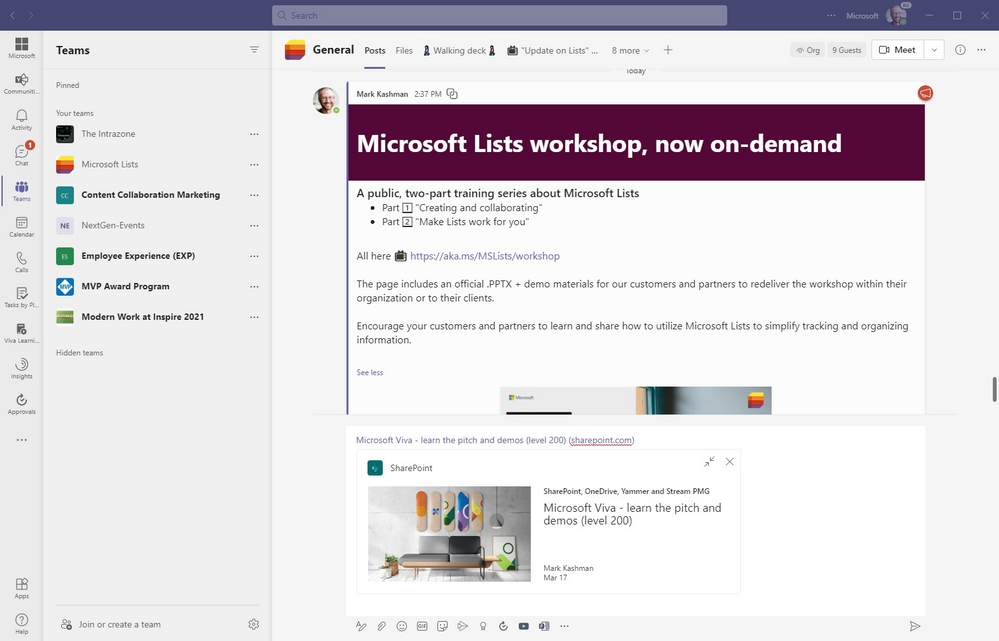
Пример “Microsoft Viva – изучение презентаций». После вставки URL-адреса страницы SharePoint в нижнюю часть этого чата отображается предварительный просмотр изображения страницы, заголовок, автор и дата публикации.
Спасибо, что продолжаете интересоваться построением цифровой культуры вашего бизнеса. Если вы желаете узнать о ценах на лицензии Microsoft Teams, обращайтесь к sales@smart-it.com
