
Літо у розпалі, і робота над покращеннями Teams також у розпалі! У матеріалі ви зможете дізнатися, яку нову функціональність можна використовувати під час зустрічей і вебінарів, та які фічі стануть у нагоді під час письмових комунікацій.
Meetings and webinars
Панель відвідуваності
По завершенню зборів або вебінарів організатори можуть переглянути звіт про відвідуваність, який допоможе зрозуміти, скільки людей зареєструвалося, а скільки – були присутніми фактично, чи прослухали вони збори повністю, чи лише частково. Тепер ця функція вбудована безпосередньо в інтерфейс Teams для задоволення потреб у звітності та аналітиці. Натисність вкладку «Attendance» в «Meeting Details», щоб знайти панель відвідуваності.
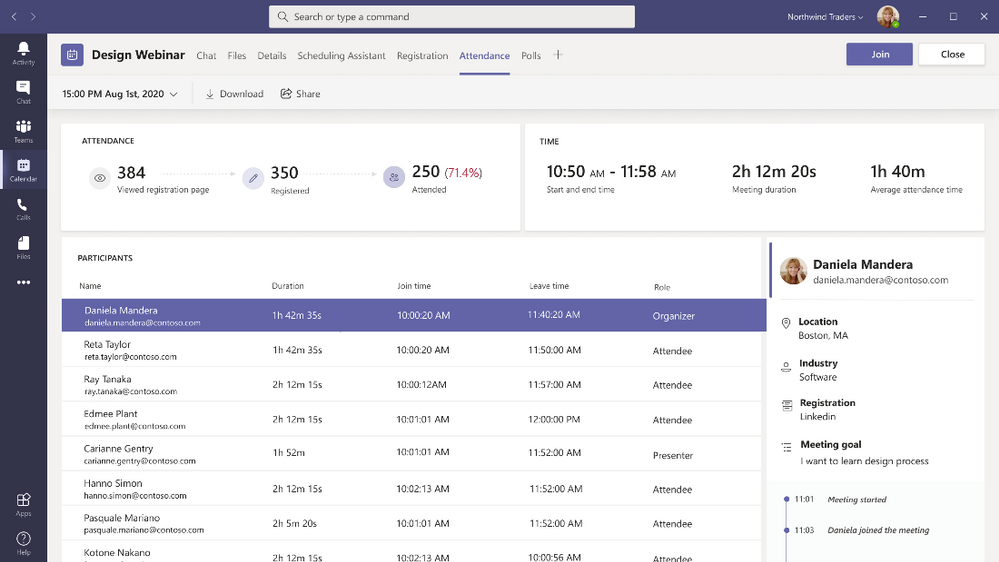
Подальші дії з учасниками вебінарів через Dynamics 365 Marketing
Якщо у вас, як у організатора вебінару, є ліцензія Dynamics 365 Marketing, то після закінчення вебінару ви можете продовжувати взаємодію з учасниками на вкладці «Відвідуваність». Звідти ви можете експортувати дані про відвідуваність в Dynamics 365 Marketing, для того, щоб створити customer journeys та надіслати персоналізовані follow-up листи учасникам вебінару.
Повідомлення з чату, що «спливають»
Повідомлення в чаті, відправлені під час зборів Teams, тепер відображаються на екранах усіх учасників зборів, що робить чат більш важливим елементом бесіди. Вам більше не потрібно вручну відкривати вікно чату під час зборів, щоб побачити, що пишуть учасники. Ця функція включена за замовчуванням. Щоб її відключити, виберіть «Do not show chat bubbles» у вкладці «More actions».
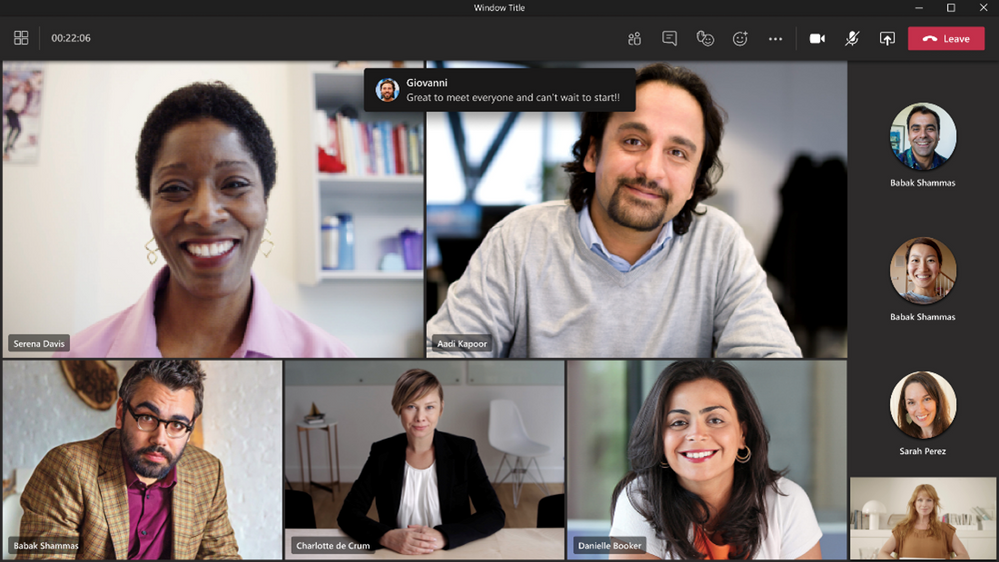
Оновлений режим «Великої галереї» на мобільних пристроях Teams
Тепер на зборах доступний макет, оптимізований для мобільних пристроїв, який дозволяє проглянути всіх учасників наради. На кожній сторінці розміщується до 10 осіб, що дозволяє чітко бачити всіх учасників на своєму мобільному. Це доступно для iOS 13+ і Android OS 9 + або для будь-якої версії з оперативною пам’яттю більше 4 ГБ. На всіх інших пристроях як і раніше застосовується поточна функція Великої галереї.
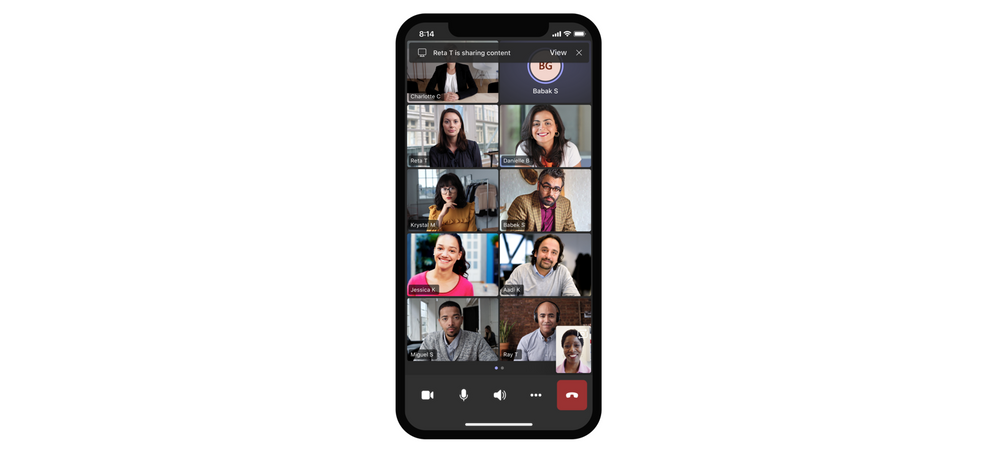
Включення звуку пристрою під час демонстрації екрану на iOS та Android
Тепер ви можете включати звук під час демонстрації екрану на пристроях iOS і Android під час зборів Teams. Це зручно, якщо ви демонструєте відео з озвучкою чи музикою. Ця функція дозволяє всім дивитися відео одночасно без луни або проблем із синхронізацією. Ви можете знайти цей параметр в розділі «More actions» – Share screen with audio. Він доступний для пристроїв на Android 10+ або iOS 13+.
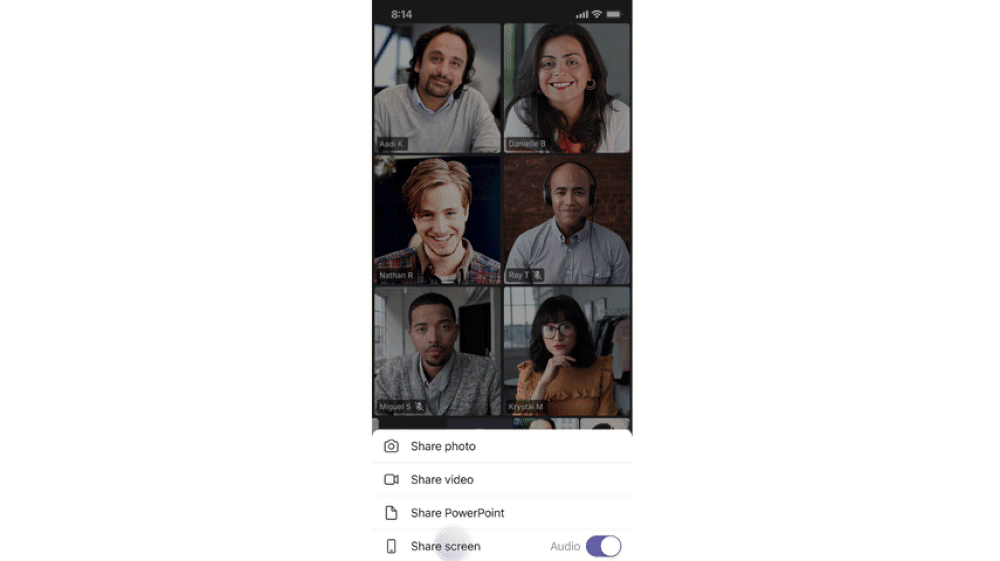
Chat & Collaboration
Шаблони погоджень
Для оптимізації робочих процесів були створені шаблони для процесів, що найбільш часто вимагають погодження керівництва, наприклад, утвердити звіт про витрати, вихідний або понаднормові. Адміністратори і власники груп можуть використовувати готові шаблони або редагувати їх на свій розсуд.
Доступ до файлів в режимі офлайн на Android
Мобільний додаток Teams для Android тепер дозволяє вам отримувати доступ до файлів навіть за відсутності Інтернет-з’єднання. Просто виберіть файли, до яких вам потрібен доступ, і Teams збереже завантажену версію для використання в вашому мобільному додатку. Ви можете знайти всі свої файли в розділі файлів програми. Раніше цього року функція стала доступна для iOS.
Створення завдань в Teams
Певні переписки між колегами вимагають подальших дій. За допомогою цієї функції ви зможете швидко створювати завдання з будь-якого чату або каналу в Microsoft Teams без необхідності перемикати програми або вікна. Щоб створити завдання, клацніть крапки (…) у меню, що спливає, потім виберіть «More action» і «Create task». Завдання, створені з повідомлень Teams, відображаються в додатку Tasks для Teams.
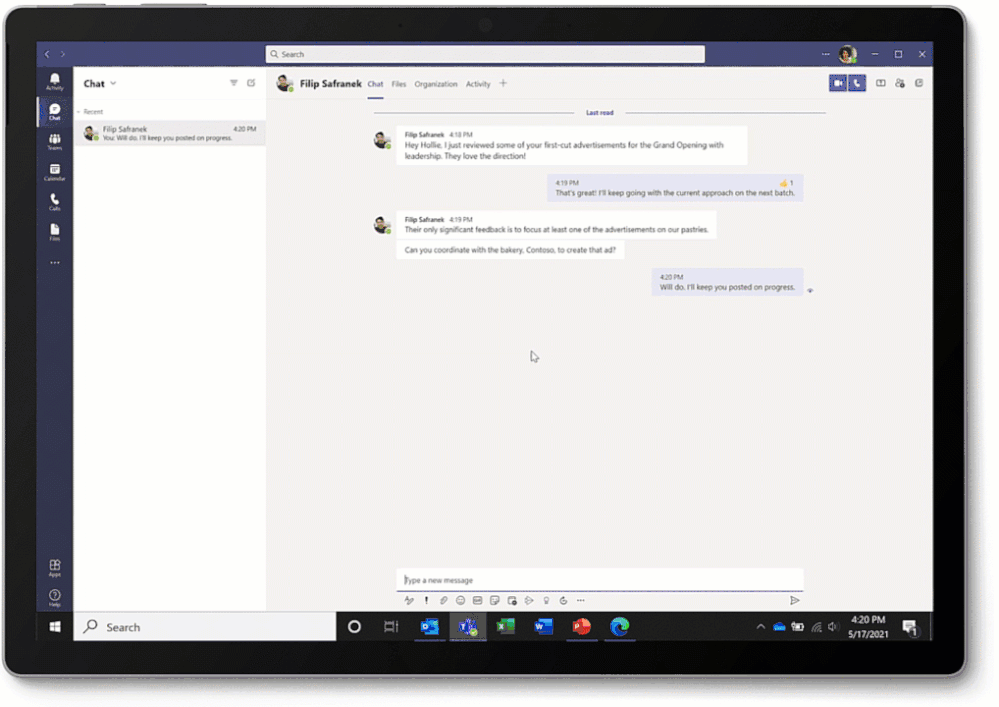
Попередній перегляд сторінок та новинних статей SharePoint з розширеною функціональністю
Коли ви вставляєте новинну статтю або посилання на сторінку SharePoint в чат Teams, вона автоматично перетворюється на розширену відображувану картку з виділенням заголовка сторінки, іконкою, автором і датою публікації. Дізнайтеся, як створювати та використовувати сторінки (та новини) в SharePoint.
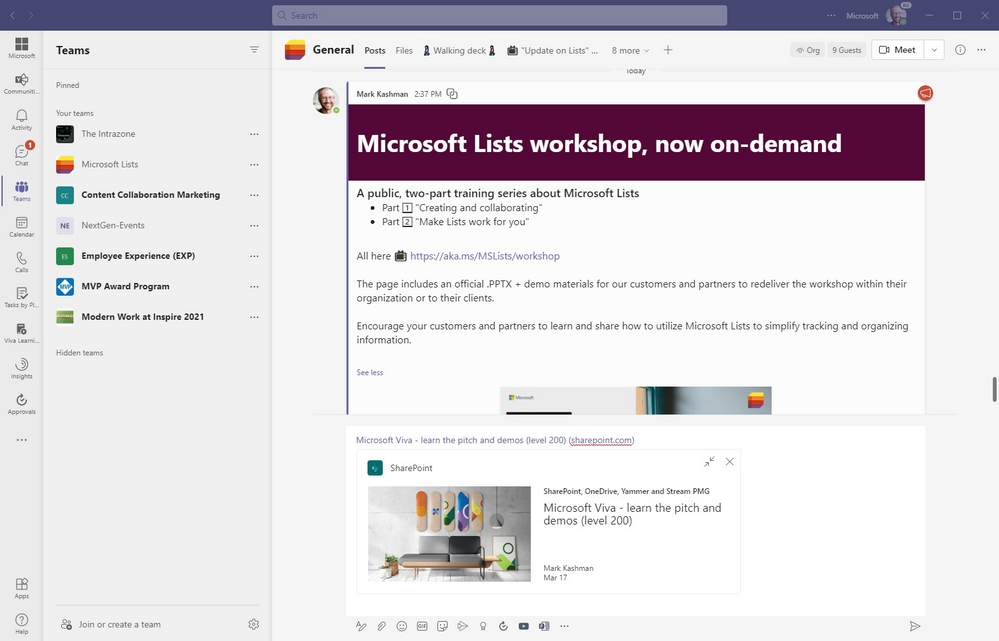
Приклад “Microsoft Viva – вивчення презентацій”. Після вставки URL-адреси сторінки SharePoint в нижню частину цього чату відображається попередній перегляд зображення сторінки, заголовок, автор і дата публікації.
Дякуємо, що продовжуєте цікавитися побудовою цифрової культури вашого бізнесу. Якщо ви бажаєте дізнатися про ціни на ліцензії Microsoft Teams, звертайтеся до sales@smart-it.com
