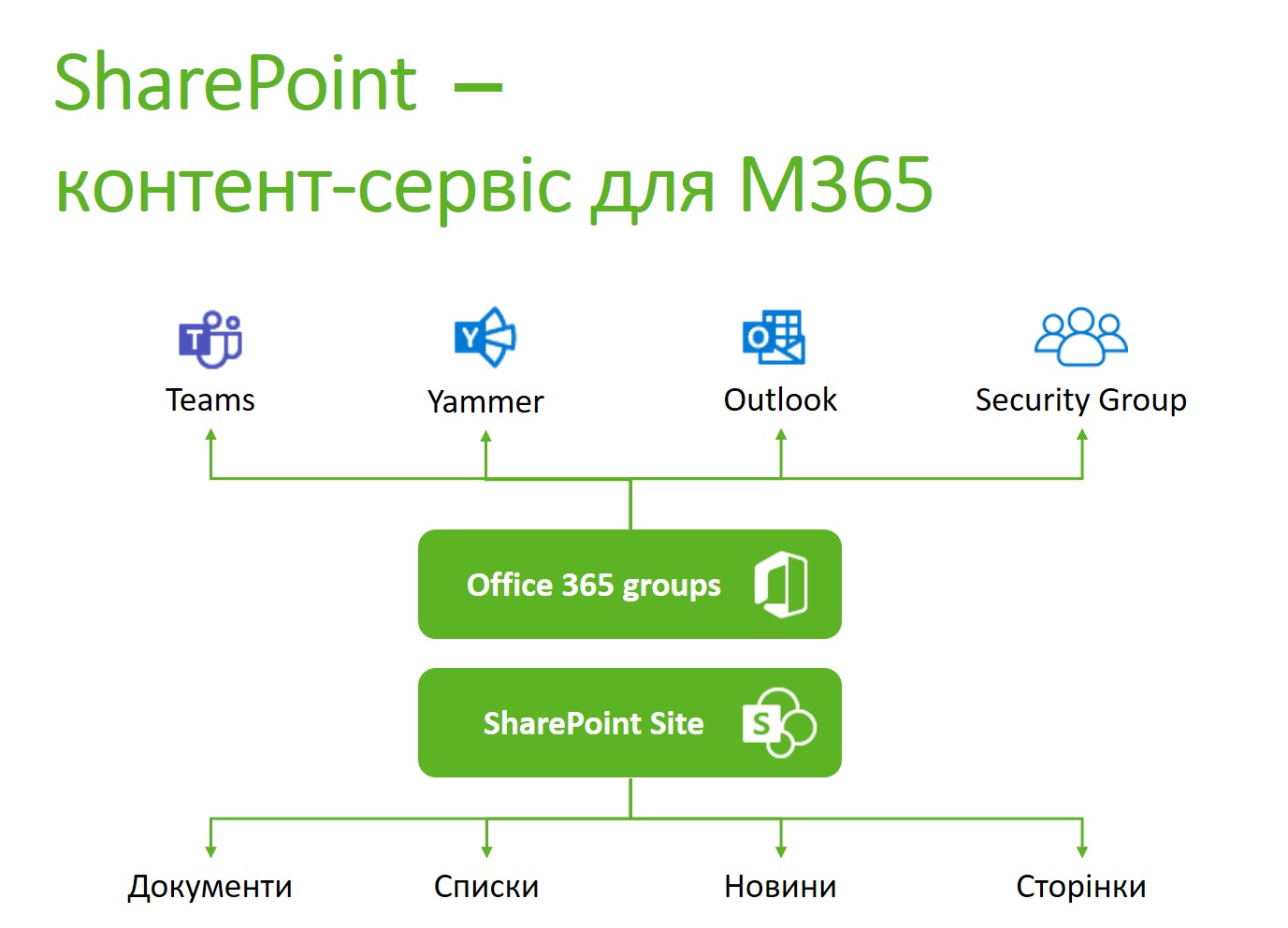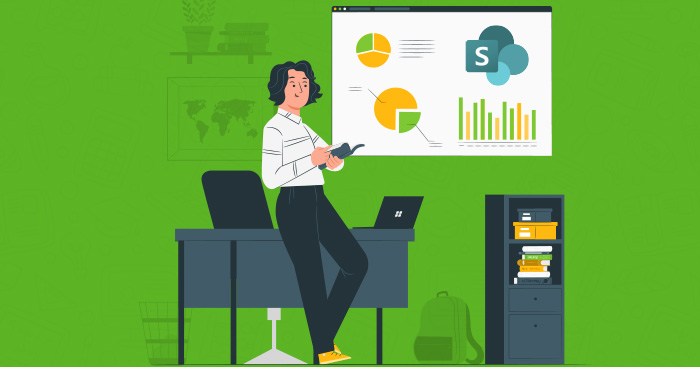
Microsoft SharePoint – серце Office 365.
Це хмарний сервіс, який використовується для побудови інтранет-мережі організацій. Для освітнього закладу SharePoint відкриває широкі можливості:
- Створення сайтів класу, групи, кафедри,
- Акумулювання новин, подій, документів,
- Побудова електронної бібліотеки,
- Налаштування інтерактивного розкладу та трекінгу занять,
- Організація спільної роботи над документами та завданнями,
- Інтеграція з Teams for Education, OneNote, Outlook.
Створюючи сайт класу з Microsoft SharePoint ви адмініструєте всю інформацію, створюєте обліковий запис для учня і точно знаєте, що він отримав доступ та взаємодіяв із документами. А для того, щоб отримати доступ до будь-якої інформації на сайті, користувачу без облікового запису необхідно пройти авторизацію.
Створення сайту класу: перші кроки
- Перейдіть на головну сторінку SharePoint у вашому пакеті Office 365. Натисніть «Створити сайт», оберіть «Communication site», вкажіть мову сайту та почніть його наповнювати.
- Новини. Оберіть веб-частину «новини», варіант запропонованого дизайну та опублікуйте веб-частину. Використовуючи власний чи існуючий шаблон, створюйте новини у сформованому блоці.
- Інформація про учнів та вчителів. Оберіть веб-частину «люди» та введіть назву блоку. Далі оберіть варіант відображення, введіть інформацію про людину та опублікуйте. Натиснувши на ім’я людини – учня чи вчителя, ви отримаєте змогу побачити його контакти, документи, з якими він працював, та навіть посилання на його профіль у LinkedIn.
- Щоб додати галерею фото, потрібно лише додати веб-частину «галерея» та завантажити фото, якими ви хочете поділитись.
- Щоб створити інтерактивний розклад, використайте веб-частину «списки». Введіть назву списку та необхідні для відображення назви стовбців. В залежності від контенту, оберіть тип стовпчика для зручності навігації. Наприклад: «предмет», «день тижня», «час початку» та «час закінчення» – тип «текст», «викладач» – тип «люди», тощо.
Покрокову інструкцію створення сайту дивіться у записі вебінару за посиланням
Інтеграція SharePoint з Teams
Microsoft створює різноманітні продукти для реалізації різноманітних задач. Проте ключова концепція – зібрати в 1 місці всі опції: поділитись документом, отримати оцінку, поспілкуватися в чаті, тощо.
Саме таку можливість надає інтеграція SharePoint з Teams, що перетворює SharePoint на систему обліку знань, а Teams – на майданчик для комунікації всередині учбового закладу з новинами, актуальними завданнями та розкладом.
Щоб синхронізувати сервіси, скопіюйте адресу сайту класу, перейдіть у канал класу в Teams, натисніть «+» та оберіть надбудову «SharePoint». Додайте сторінку, вставте посилання на сайт та збережіть. У каналі класу одразу з’явиться сповіщення про нову вкладку. У нові вкладки ви можете винести окремі новини і кожну веб-частину (наприклад, розклад). Таким чином, учень отримає доступ до всього необхідного для навчання у Teams.
Розширюйте можливості використання додатку: створюйте канали для кожного предмету, де можна спілкуватись про предмет з вчителем, публікувати матеріали, подивитись всі заняття, теми та домашні завдання.
Робота з додатком «Завдання» у Teams
З останнім оновленням Teams у загальному меню став доступним додаток «Завдання».
Цей додаток дає можливість:
- створити форму для тестування з одиничною або множинною відповіддю та автоматично розрахувати оцінку,
- створити завдання із кількох підпунктів, описати його, додати, критерії оцінювання і дату здачі.
Ви можете надати посилання на документ, книгу, презентацію або відео, з яким необхідно працювати. Окрім того, завдання можна призначити усьому класу, окремій групі або обраним студентам. Після виконання завдання ви можете поставити оцінку та залишити коментар.
Обрані учасники автоматично отримають сповіщення про призначене завдання, а згодом – про оцінку за його виконання.
Покрокову інструкцію інтеграції SharePoint з Teams дивіться у записі вебінару за посиланням
Дізнавайтесь більше про SharePoint тут